NMEA 0183 COM Port Troubleshooting
Please consult the help built into our software and watch our video on Configuring Electronics before reading this. These resources explain how to configure COM ports but don’t go into depth on the problems you may encounter when doing so. This article goes over the most common problems and what can be done about them.
Problems with initial configuration
No COM port exists to configure
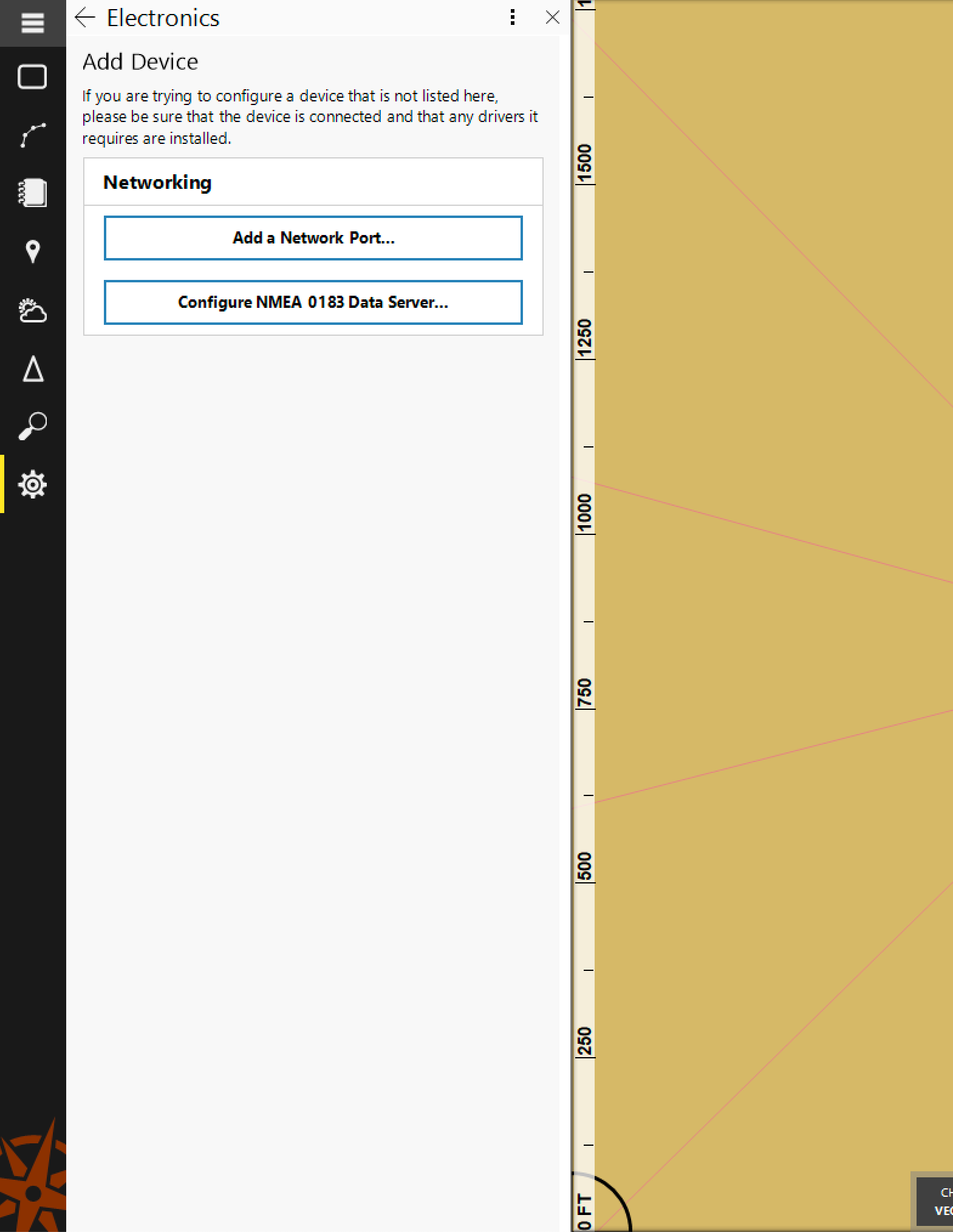
The illustration above shows how the Add Device panel will appear if there are no COM ports to configure. Immediately below the “Add Device” heading, you would see a list of any COM ports that could be configured. Since there are no COM ports available, we show the text starting with “If you are trying to configure a device that is not listed here…” instead, indicating that one of the most common reasons you may not see a COM port is due to drivers not having been installed for the device you’re trying to configure.
In order for a COM port to appear here, Microsoft Windows must recognize the device and any drivers associated with the device must be installed. If both of these are true, you should see a COM port listed. The steps below will help ensure that you have done everything necessary.
-
Consult the documentation that came with your device: You may also find useful information for your particular device on the manufacturer’s website.
-
Make sure the USB cable is plugged into both your computer and your sensor: If you’re using a portable GPS sensor, you will only need to plug it into the USB port, since it is already connected to the GPS antenna. For devices like USB Serial adapters, there will need to be a cable between the adapter and the sensor. Unless you’re very familiar with marine electronics, it’s best to use a professional marine electronics technician to be sure the appropriate cable is used and that it is wired correctly.
- Make sure your sensor is powered:
- If you have a USB powered device, such as a portable GPS sensor, it will be powered by simply plugging it into the USB port.
- If you are interfacing with marine sensors using a USB Serial adapter, be sure your sensor is powered and turned on.
- Make sure the drivers for your USB device are installed: Drivers will sometimes come with the sensor or USB Serial adapter, usually on a disc. If it doesn’t come with a disc containing the drivers, or if you don’t have a disc drive, the manufacturer’s web-site should have driver downloads available. For USB Serial adapters, you’ll need to visit the web-site of the adapter manufacturer rather than the sensor.
Error 995 during automatic detection
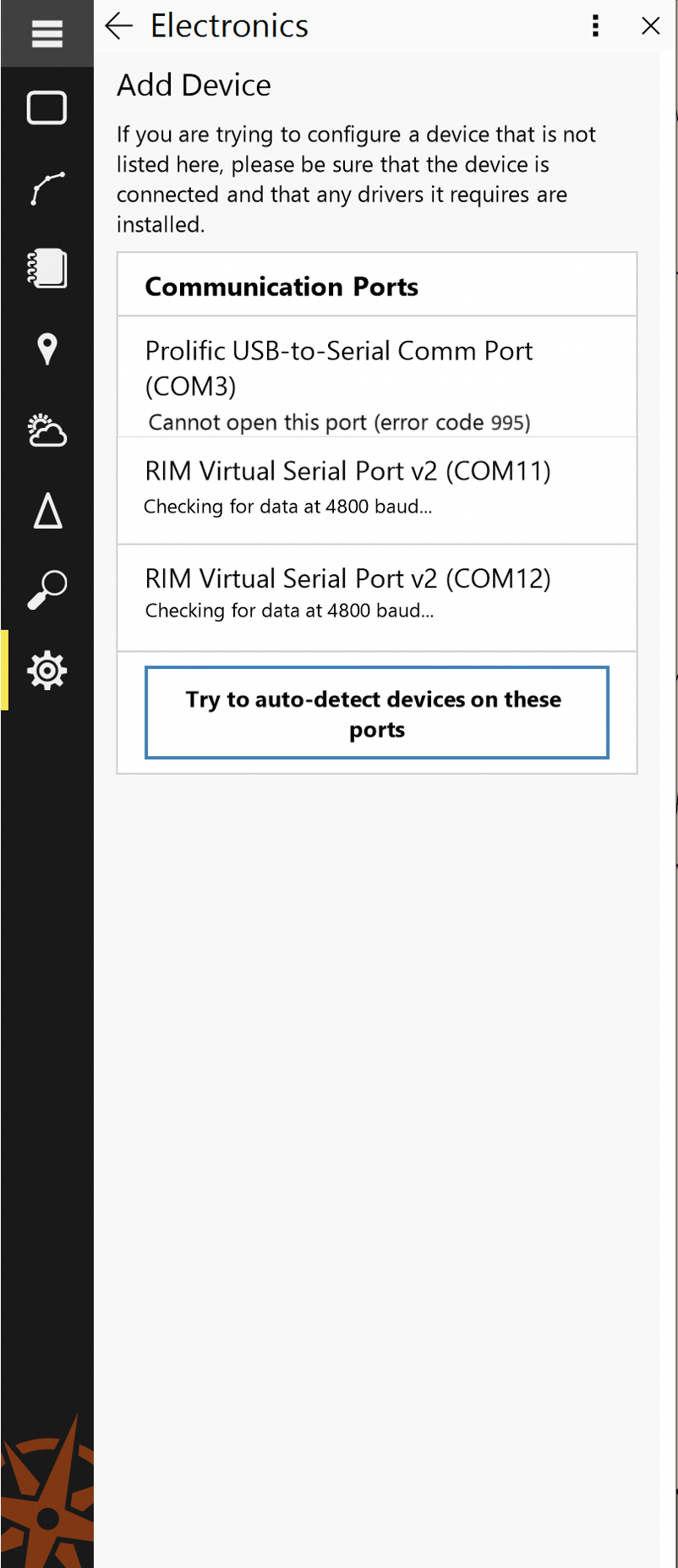
Automatic port configuration is a helpful tool but may not always work reliably, depending on the driver software for your device. If you do receive this error for a specific port when using our auto-detect (the button labeled “Try to auto-detect devices on these ports”) feature, trying a couple more times will often work but, if not, manually configuring the port usually will. Read the help built into our software and watch our video Configuring Electronics on how to do this. As indicated in the video, it will be useful to know what baud-rate your sensor is using, since the baud-rate you choose when configuring the COM port must match the baud-rate of the sending sensor.
This port is in use by another program
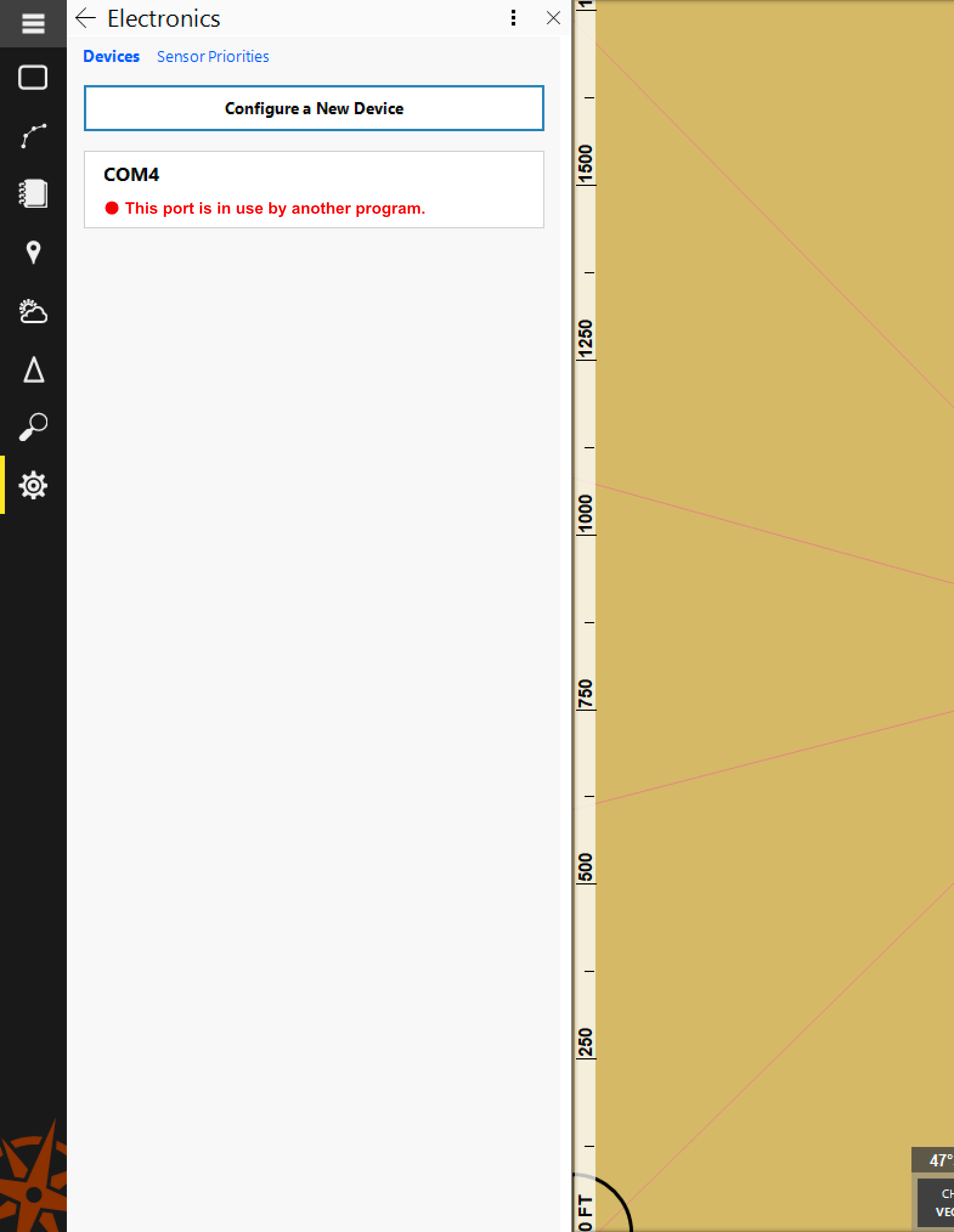
Typically, this means one of two things:
-
The COM port is being used by another program. Microsoft Windows will not allow more than one computer program to have a given COM port opened at the same time. If you wish to use a COM port in Rose Point ECS or Coastal Explorer, make sure no other programs are using it.
-
Windows itself may have the COM port opened. Windows can sometimes mistake the serial signal coming from marine electronics, such as a GPS, for an old-fashioned Microsoft Ballpoint Serial Mouse. This is often accompanied by the mouse cursor on your screen moving around on it’s own, in a random fashion. This is usually referred to as “Crazy Mouse.” We have a different article that provides steps you can take prevent Windows from looking for these old mice. Performing those steps should stop “Crazy Mouse” on all your COM ports, thereby making that COM port available for use in Rose Point ECS or Coastal Explorer.
Framing Error (incorrect baud-rate?)
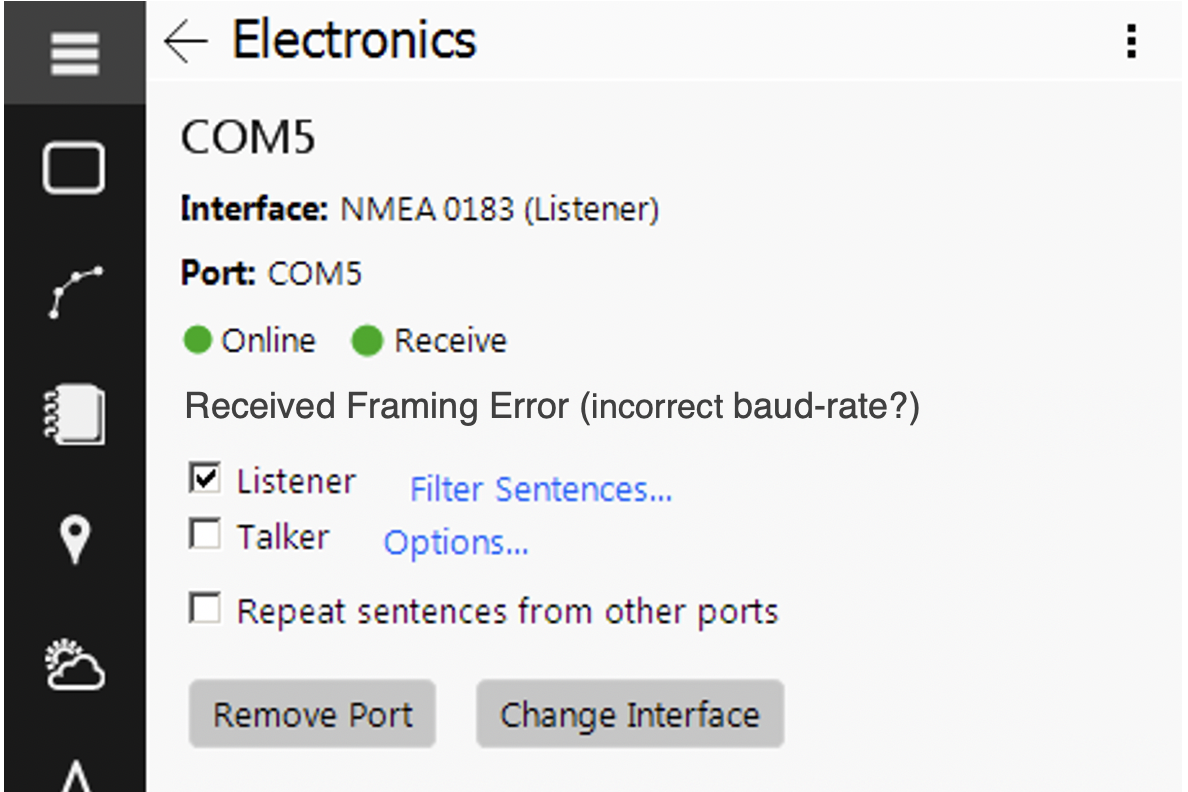
Although there are several possible causes for this error, it is usually due to setting an incorrect baud-rate when manually configuring a port, or changing it’s configuration. The baud-rate must be set to match the baud-rate of the sending device, so make sure you know what this is and match it. Consult your instrument’s manual to determine the correct bad-rate, or use our automatic configuration tool.
Problems after a COM port has worked in the past
Corrupt data being received
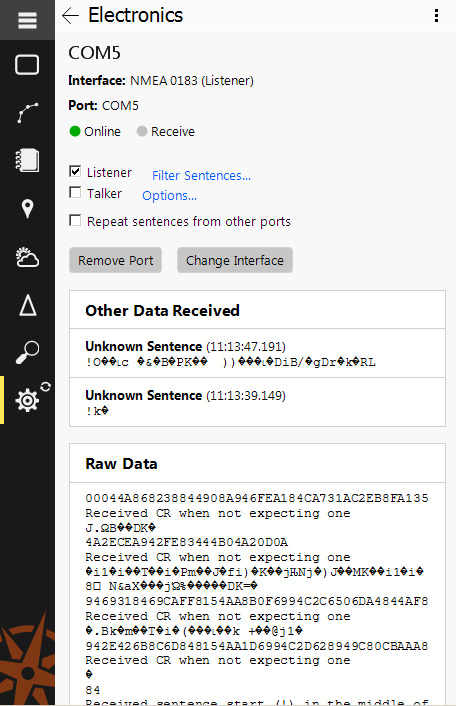
Corrupt data can be caused by a couple of different things:
-
Incorrect wiring between your sensor and the connection to the computer, such as a USB Serial adapter: If there’s a problem with the wiring, have a qualified marine electronics technician come onboard and fix it. Incorrect wiring doesn’t necessarily mean miswiring since, depending on how it was miswired, there would simply be no data, but it’s also possible that there’s a lose wire, or bad solder joint involved, or even a cable that is too long, causing too much voltage drop by the time it reaches the computer.
- The easiest way of determining whether this is the problem is if we are receiving some good data and some bad. The easiest way to spot this is by looking at the NMEA 0183 Sentences Received list. If you see a growing list of Unknown Sentences, this is likely to be the problem.
-
An incorrect baud-rate was used when configuring the COM port: Typically, when using an incorrect baud-rate, you will recieve a “Framing error (incorrect baud-rate?)” This error is covered in a previous heading, so consult that on for possible solutions.
This port cannot be found on this computer
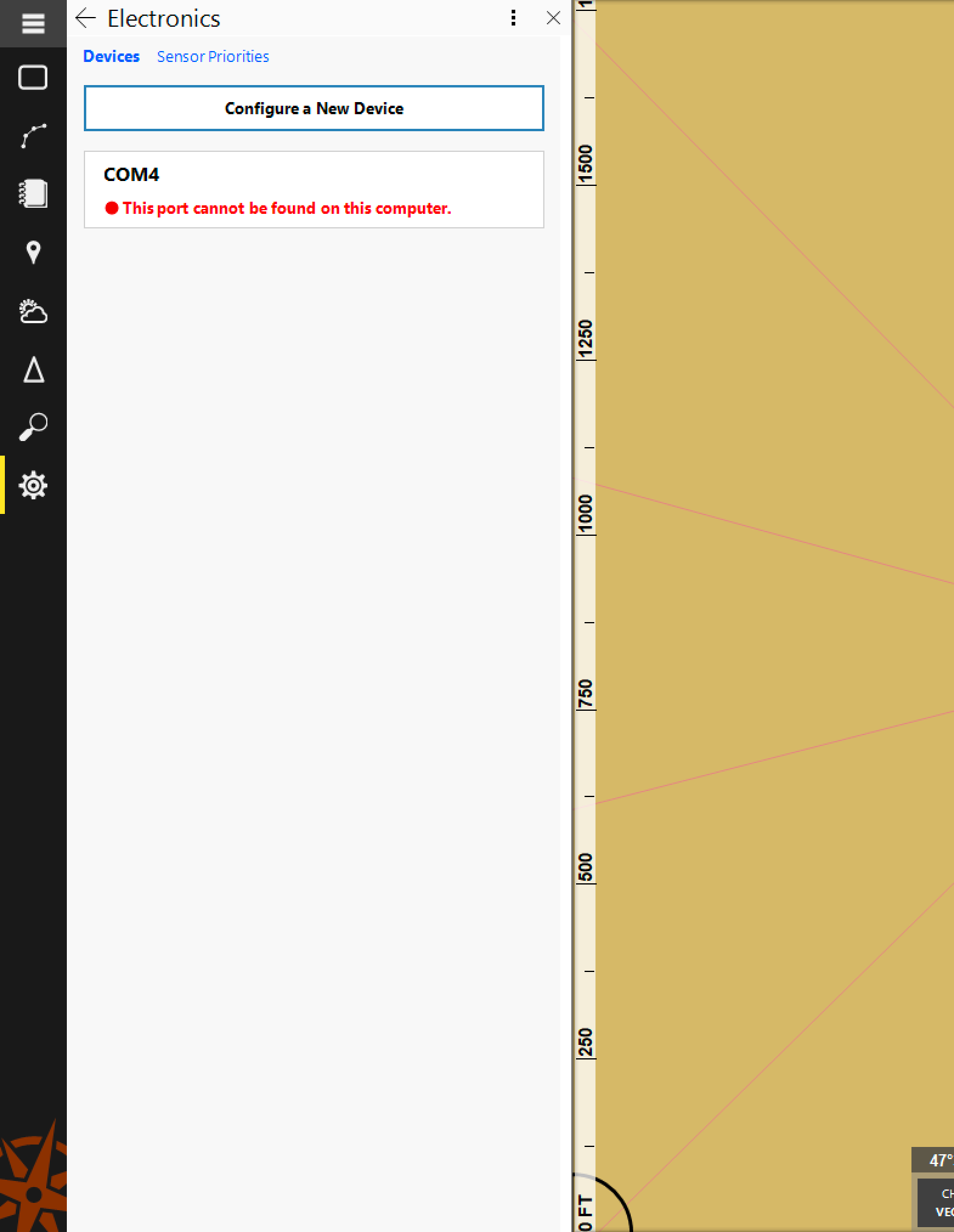
There are a couple of possible causes for this:
-
The device, usually a USB Serial adapter, isn’t plugged into the computer’s USB port: If you’re getting this error, it must have been properly plugged in in the past, or you wouldn’t have received this error. If it is plugged in, make sure there isn’t a problem with the USB port itself, or a failure of your USB device.
-
Some USB devices, such as certain brands of portable GPS sensors, and USB Serial adapters, will be assigned a different COM port when plugged into different USB ports, which can cause this problem: See the heading below titled “COM port number has changed (Prolific chipset)” for more on this problem.
COM port number has changed (Prolific chipset)
Some USB devices use a chipset made by the company Prolific. These devices have the quirky behavior of using different COM port numbers depending on which USB port it is plugged into. This means that you might get your device working correctly, then it stops working if it is plugged into a different USB port. This is because Windows assigns it a different COM port number that has not yet been configured.
If you are using a USB device with a Prolific chipset in it, I recommend always using the same USB port to avoid this problem, or don’t use Prolific chipset-based devices. In general, we recommend devices with an FTDI chipset for USB Serial adapters. For portable USB GPS sensors, get one that doesn’t use the Prolific chipset, such as a Garmin 18x USB, or VFAN GPS.
Note: It is possible to configure more than one COM port in this case, so that whichever USB port you use it will still work, but you will always see other port(s) with this error, based on the USB port that it is not plugged into.
-Article written November 2020 by Steven Hodgen at Rose Point Navigation Systems
